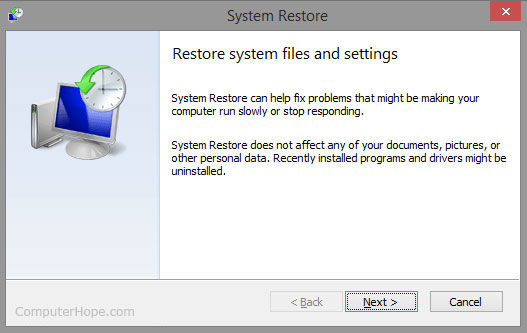Browse »
Home »
Posts filed under windows 7
To restore the system back to an earlier point follow the below steps.
- Click Start, Programs, Accessories, System Tools, System Restore
- Select the Restore my computer to an earlier time option
(as shown in the below picture) and click Next
- Select the day and the restore point you wish to restore and click
Next.
Follow these steps for reverting important Windows 7 system files back to a previous state using System Restore:
- Navigate to the Start -> All Programs -> Accessories -> System Tools program group.
- Click on the System Restore program icon.
- Click Next > on the Restore system files and settings window.
- Choose the restore point that you want to use.
Note: Check the Show more restore points checkbox to see more than the most recent restore points.
Note: Any restore points that you created, scheduled restore
points that Windows 7 created, and those created automatically during
the installation of certain programs will be listed here. You can not
use System Restore to undo Windows 7 changes to a date that a restore
point does not exist.
- Click Next >.
- Click Finish on the Confirm your restore point window to begin the System Restore.
Note: Windows 7 will shut down to complete the System Restore
so be sure to save any work you might have open in other programs before
continuing.
Important: System Restore will not revert any of your
non-system files like documents, email, music, etc. to a previous state.
These types files are completely unaffected by System Restore. If your
intention with this tool was to recover a deleted non-system file, try
using a file recovery program instead of System Restore.
- Click Yes to the Once started, System Restore cannot be interrupted. Do you want to continue? dialog box.
- System Restore will now restore Windows 7 to the state that was recorded in the restore point you chose in Step 4.
Note: The System Restore process could take several minutes as you see the "Please wait while your Windows files and settings are being restored" message. Your computer will then reboot as normal when complete.
- Immediately after logging in to Windows 7 after the reboot, you should see a message that
System Restore completed successfully.
- Click Close.
- Check to see if whatever Windows 7 problem you were troubleshooting has been corrected by this System Restore.
If the problem still persists, you can repeat the steps above and choose another restore point if one is available.
If this restoration caused a problem, you can always undo this particular System Restore.